Salesforce Email-to-Case Tutorial

What is Email-to-Case?
- Email-to-Case helps automate customer support by converting received emails from customers into cases and auto-populating fields for quick resolution. Email-to-Case on-demand service manages email traffic outside the network’s firewall and limits messages to 25 MB.
Email-to-Case Key Features and Benefits
- Seamless association of customer responses with original cases, including attachments, streamlining case management.
- Comprehensive case reporting tracks both inbound and outbound emails, providing insights into issue resolution processes.
- Flexible routing addresses enable the creation of multiple email addresses for converting customer emails into case fields.
- Integration with Assignment Rules, Escalation Rules, Workflow Rules, and Auto-Response Rules ensures smooth operation and enhanced efficiency.
Setup Email to Case in Salesforce with Microsoft 365
Before anything we have to set a couple policies in Microsoft 365 Admin
- Open the Microsoft Admin
- In Admin Centers Tab, go to Security
- In Email & collaboration tab, go to Policies & rules
- Here go to Threat policies
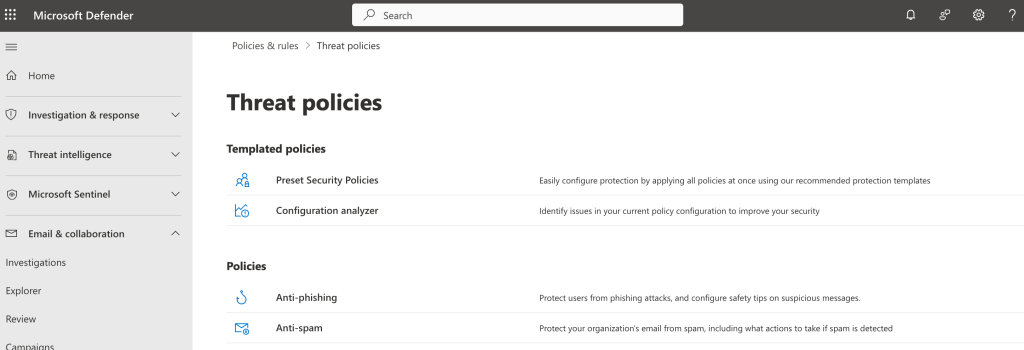
- Then Anti-spam policies
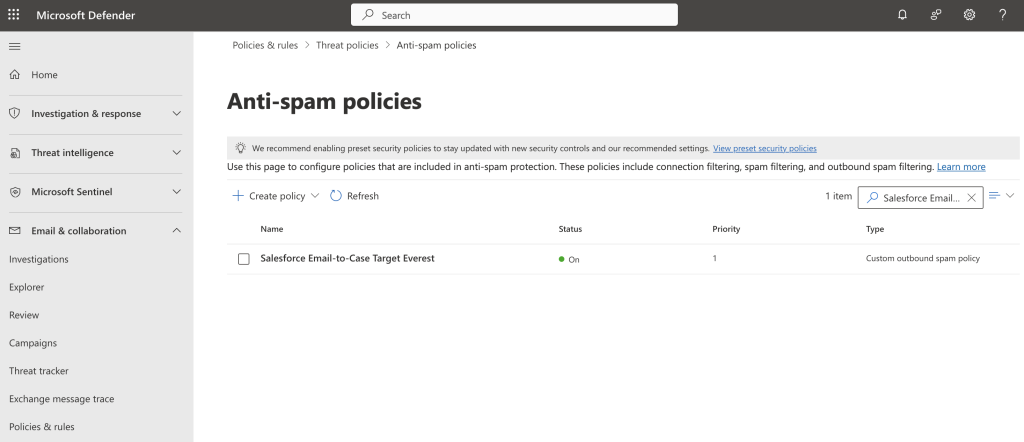
- In here click Create policy > Outbound
- Follow these Steps during Policy creation
- Set policy name accordingly
- Set user, group or domain to include on this policy
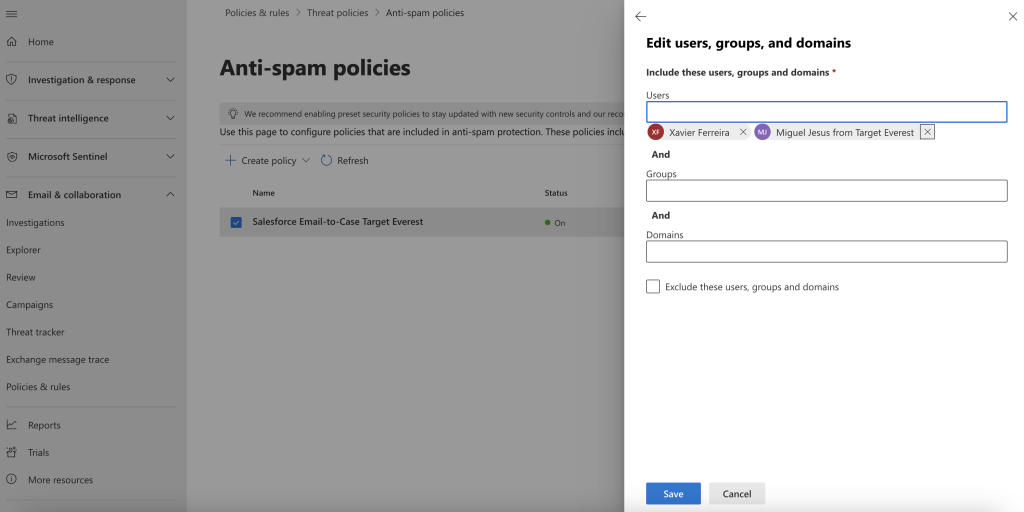
- On the Outbound Protection Settings, set the Automatic Forwarding Rules to “On – Forwarding is enabled
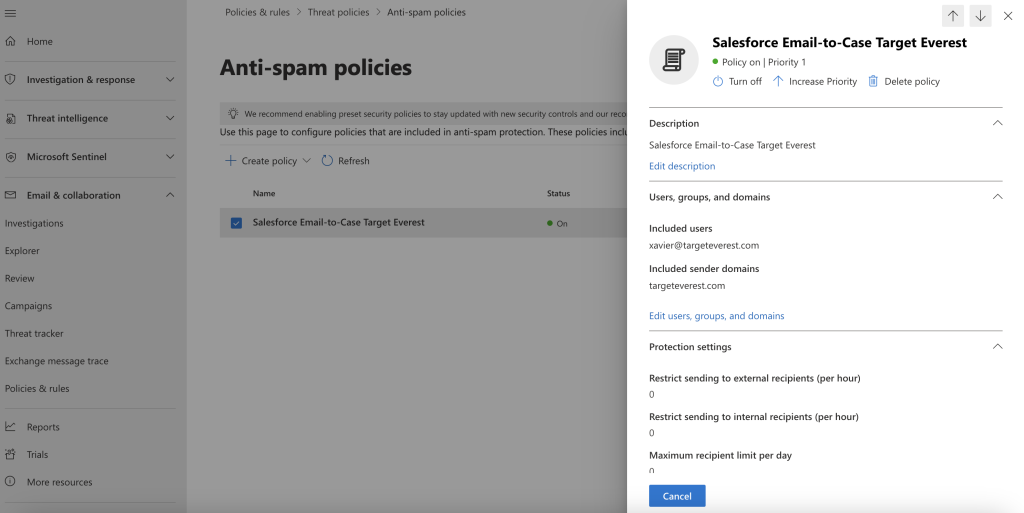
And we are done here!
Back to your Salesforce Environment
1. The first step is to enable Email-to-Case in Salesforce
- Go to Setup
- In “Quick find”, search and open “Email-to-Case” and click on the “Edit” Button
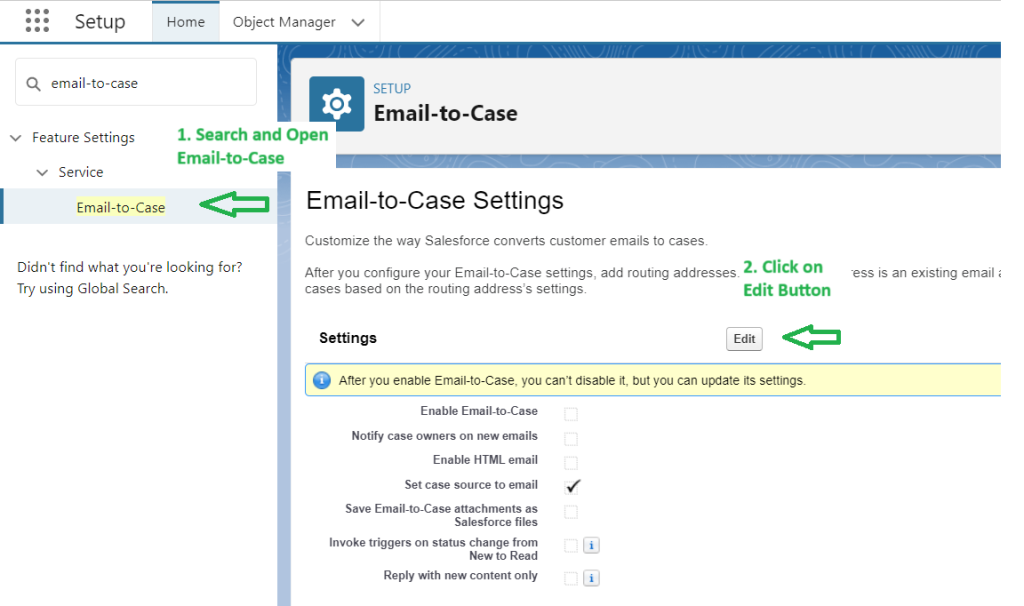
- Select “Enable Email-To-Case” and “On-Demand Service” then click on Save.
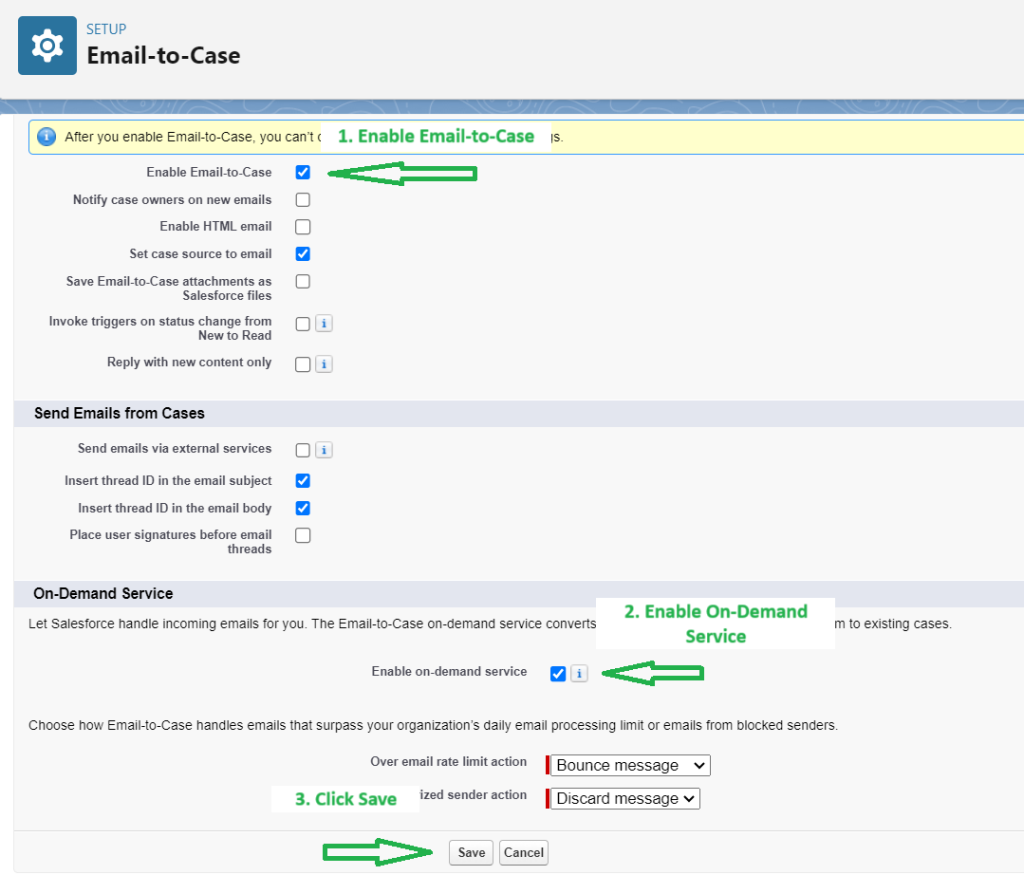
2. Next are the Routing Addresses for Email-to-Case
- Click on the “New” button from the Routing Addresses related list (at the bottom of the page)

- Define requirements:
- Set the Routing name for the Email-to-Case. The example used is “Exemplo Email To Case”
- Set the Email Address where the requests will be received. In this example the used email was “[email protected]”
- Check the “Save Email Headers” Checkbox in the Email Settings
- If you are the Owner, Under Case Settings, choose Queue in the Case Owner Dropdownlist and select the corresponding Queue.
If not, just select User in the Dropdownlist and Insert the User - Define the default case priority according to your needs. In this example we defined it as Medium
- Define the case origin. In this example we defined it as Email
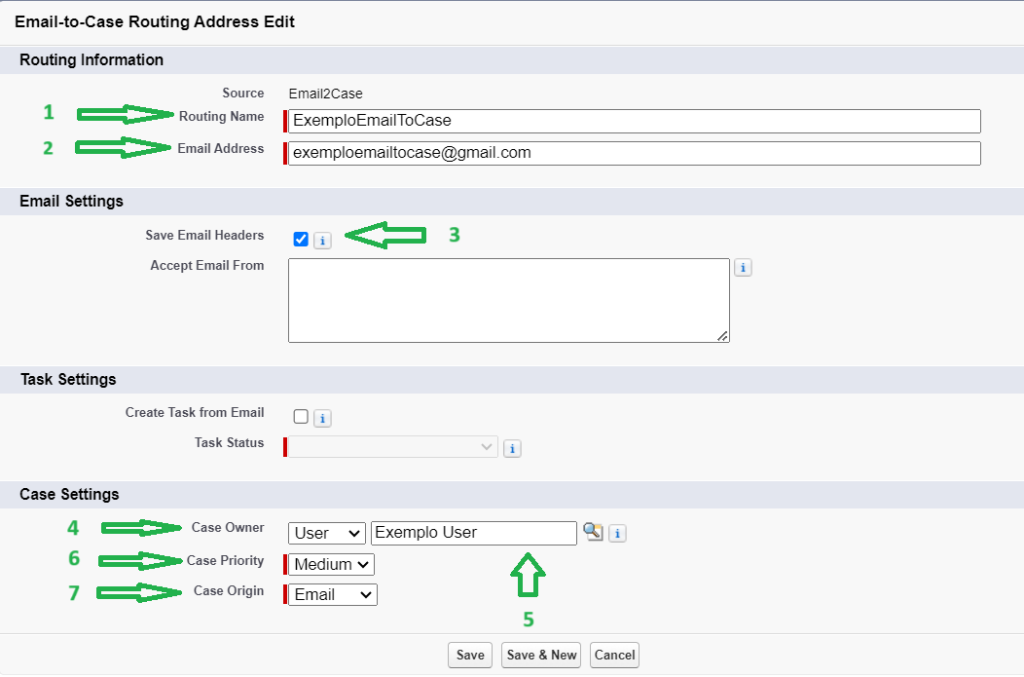
- Click Save
After Finishing, Salesforce will send you an email to your Email Address to verify the email ID
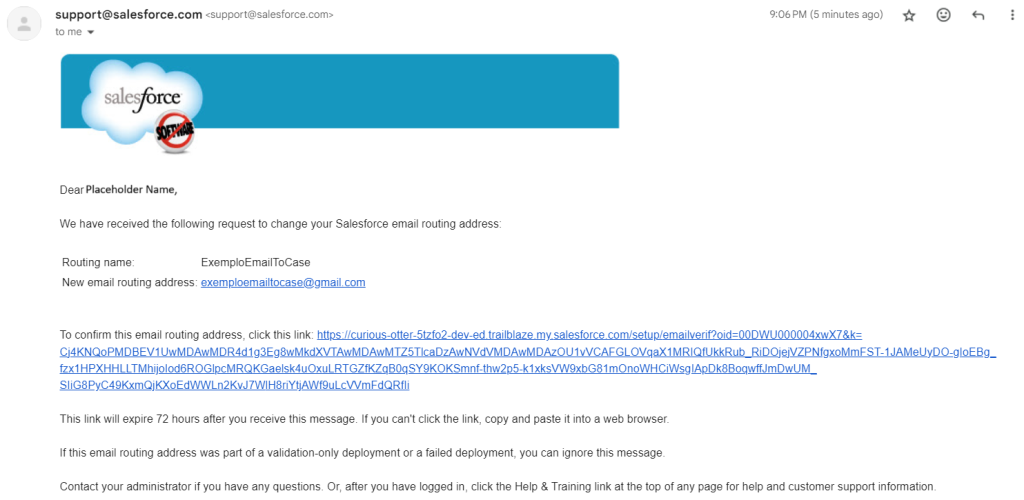
- Salesforce will automatically create an email id for you.
Copy the generated Email Services Address meanwhile.

Setup Routing on the Email Provider
3.1. Setting Up Routing/Forwarding Rules is the next step with Gmail
Now it is time to configure our email forwarding setting at our outlook, Gmail, or email provider.
- Configure your email system to forward messages received at [email protected] to auto-generated service addresses.
As we are using Gmail for the demo. User Gmail Article for Automatically forward Gmail messages to another account- In your Gmail, click on the settings icon, See all settings.
- Then Click on Forwarding and POP/IMAP tab.
- Then click on the “Add a forwarding address” button.
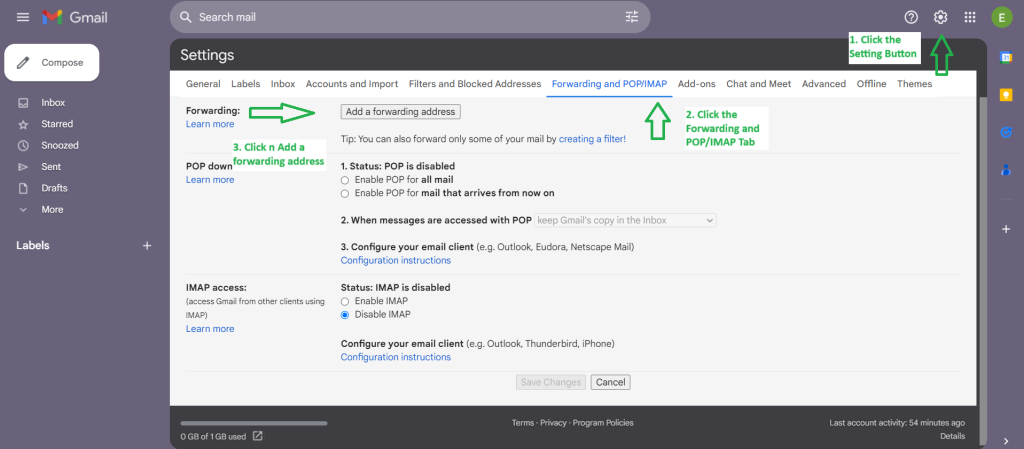
- Add forwarding address as the email provided by Salesforce.
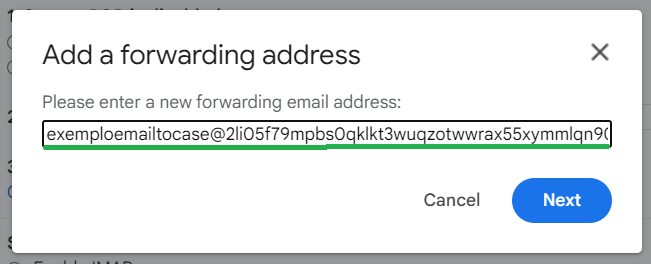
- With the email added, you will now see a Confirmation Screen saying forwarding email to auto-generated Salesforce email-to-case email ID.
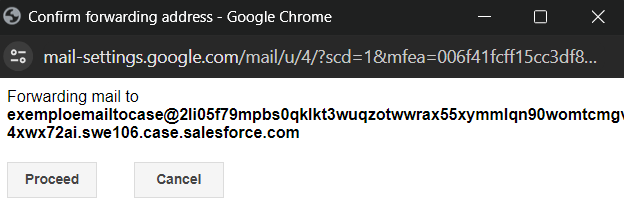
When you proceed, a new case will be created in Salesforce where you will have to open a link to confirm the forwarding email.
- Open the Salesforce case in Services and open the link. This means our email-to-case is working!
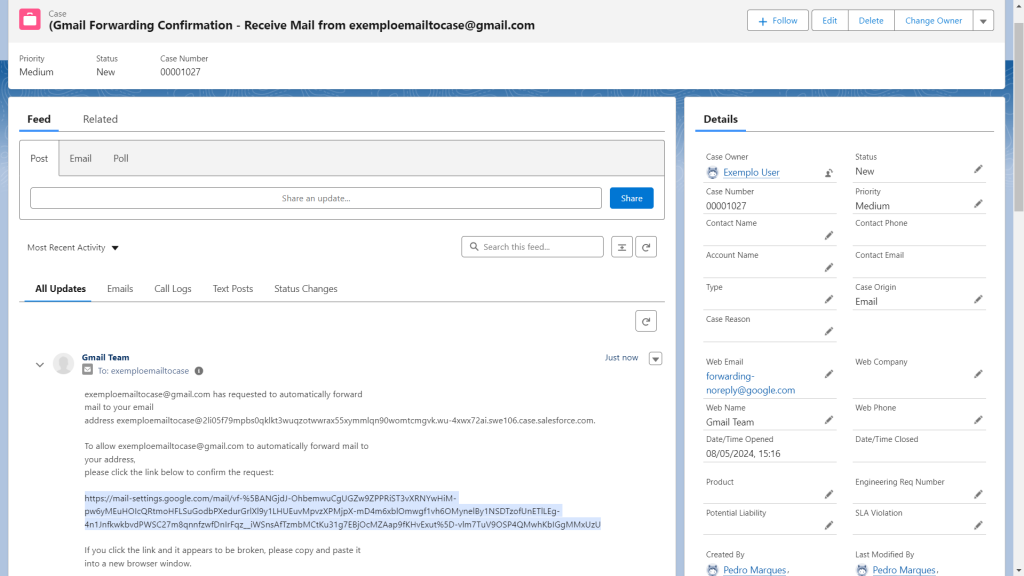
- After opening the link, click the confirm button to ensure the forwarding is set
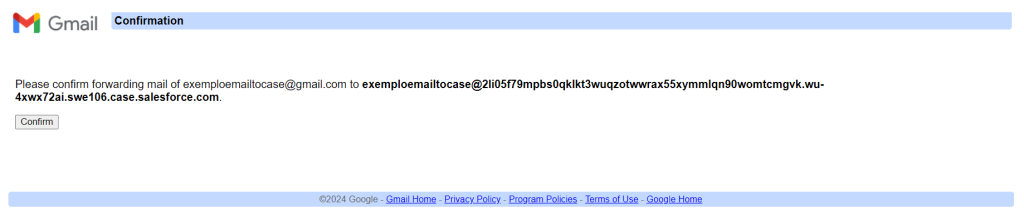
- With this done, our last step is to go to the Gmail Settings again, and turn the forwarding on for the email we just confirmed, then click Save
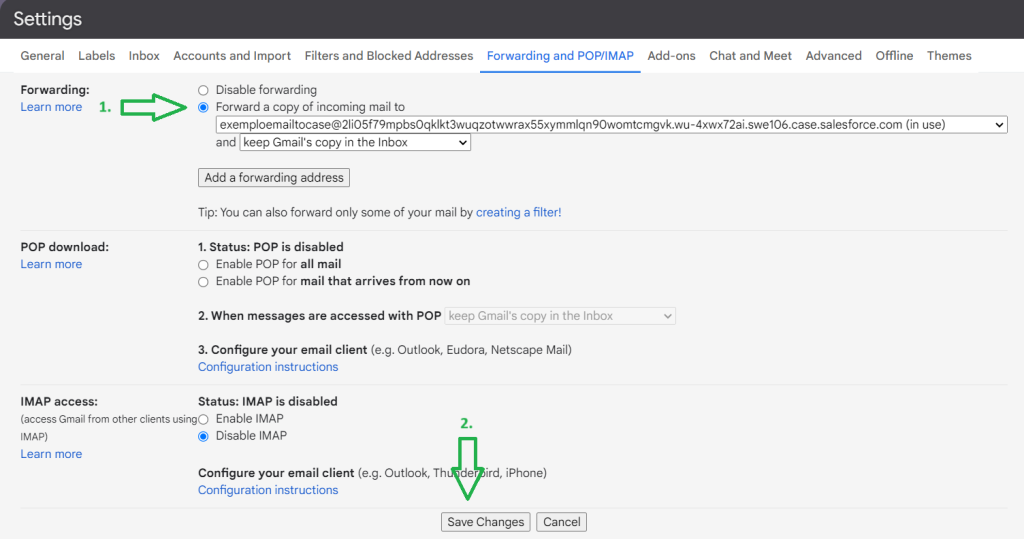
With this, we have concluded the Email-to-Case Setup using Gmail
3.2. Here we will show the steps for Outlook instead of Gmail
- Accept the request from Salesforce (an email is sent after creating and configuring email-to-case in salesforce)
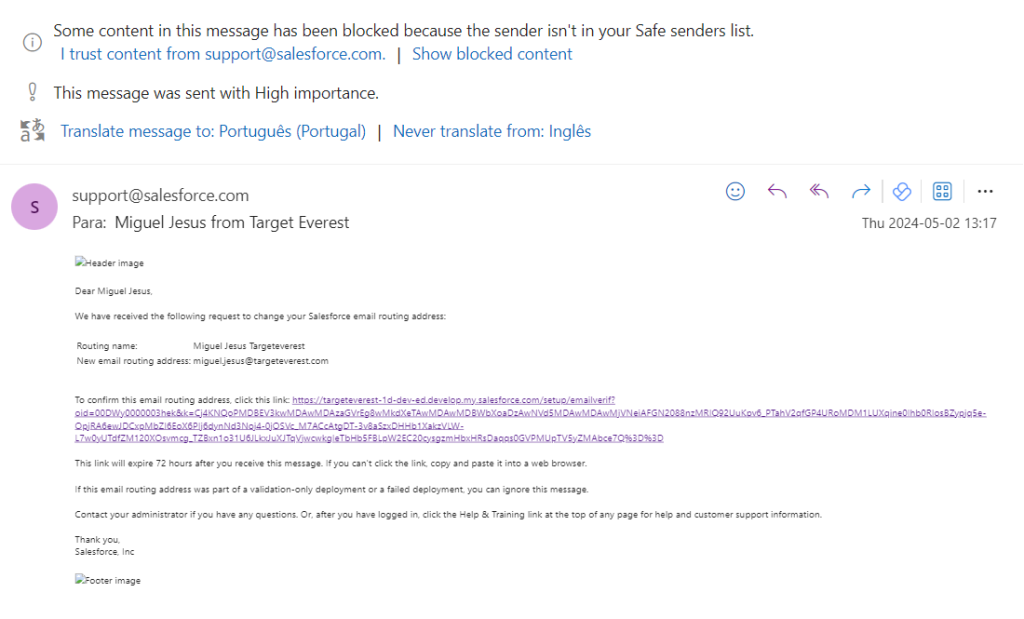
- Now we have to Define the forwarding rule
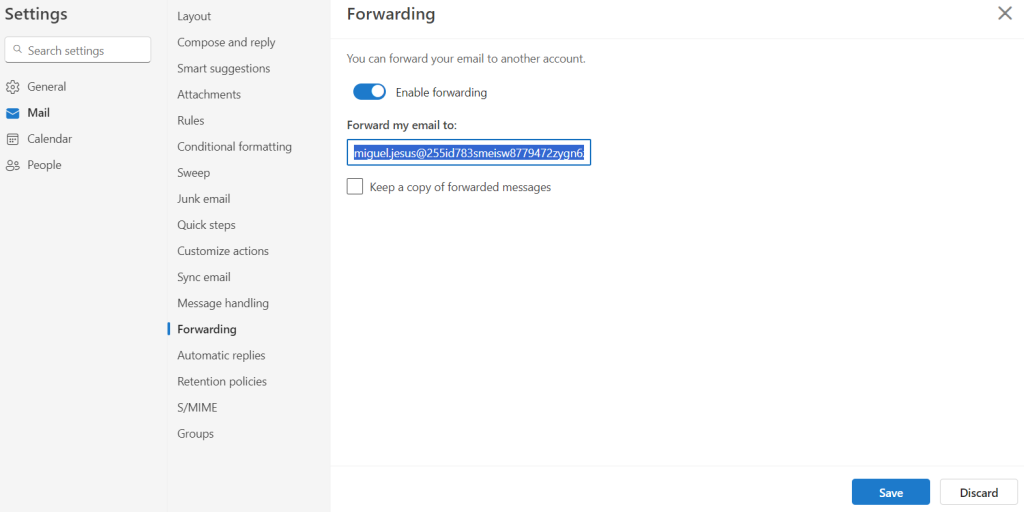
- Define criteria as needed for these configuration
- In action: Choose “Redirect to” and insert previously copied email
- Rule Name: SF Environment – Email-to-case – Account test
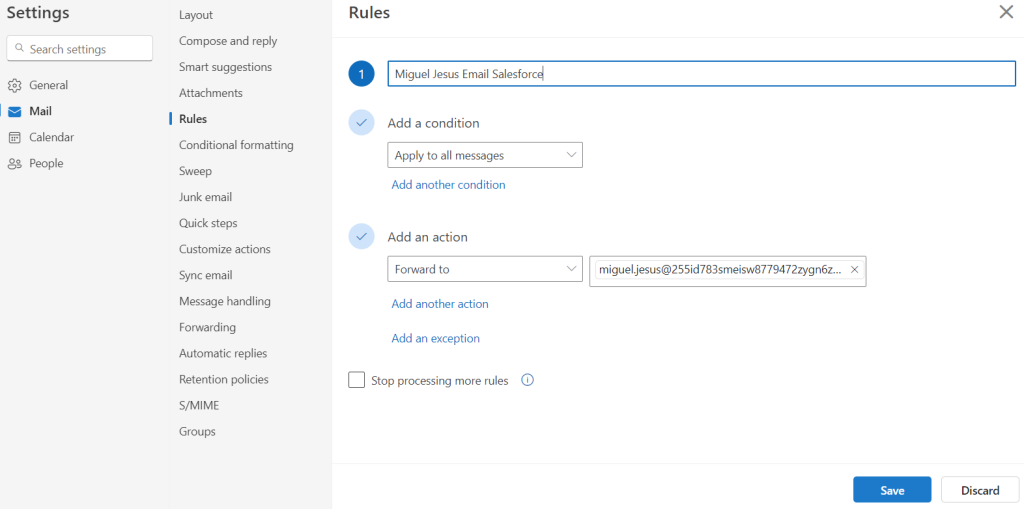
- (Ex: Forwarding Email – Email-to-Case – Account test)
Curious about Salesforce Email-to-Case? Fill out the form, and we’ll contact you shortly with more details!
Explore more articles on our blog!
Do you want to hear more?
Our team of experts specializes in Salesforce and is dedicated to providing top-notch services to help your business succeed. If you're looking for Salesforce® solutions or have any questions, please feel free to reach out to us. We'd love to hear from you.
Contact us

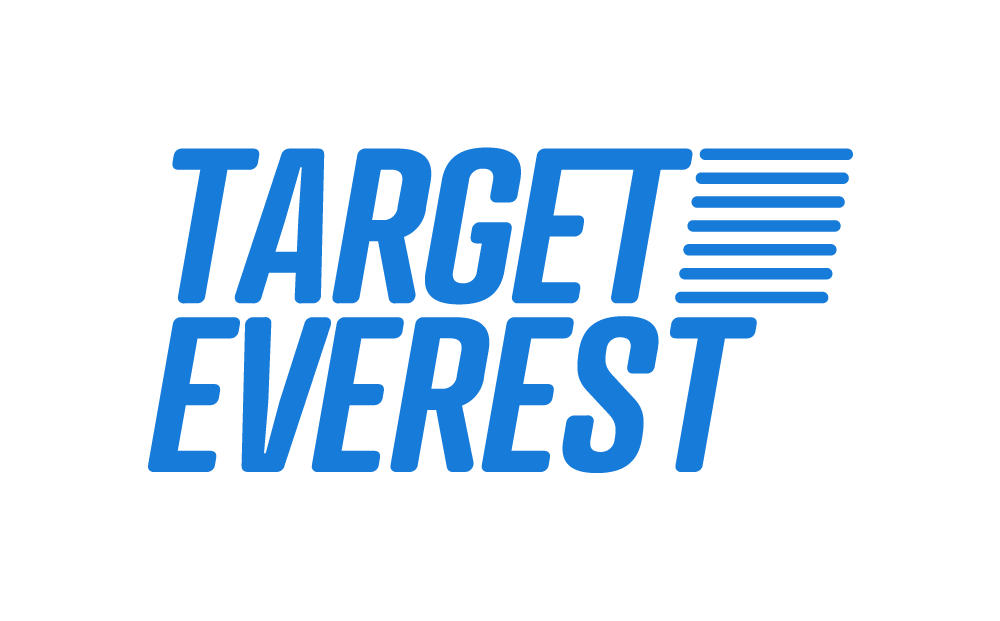 Target Everest |
Target Everest |